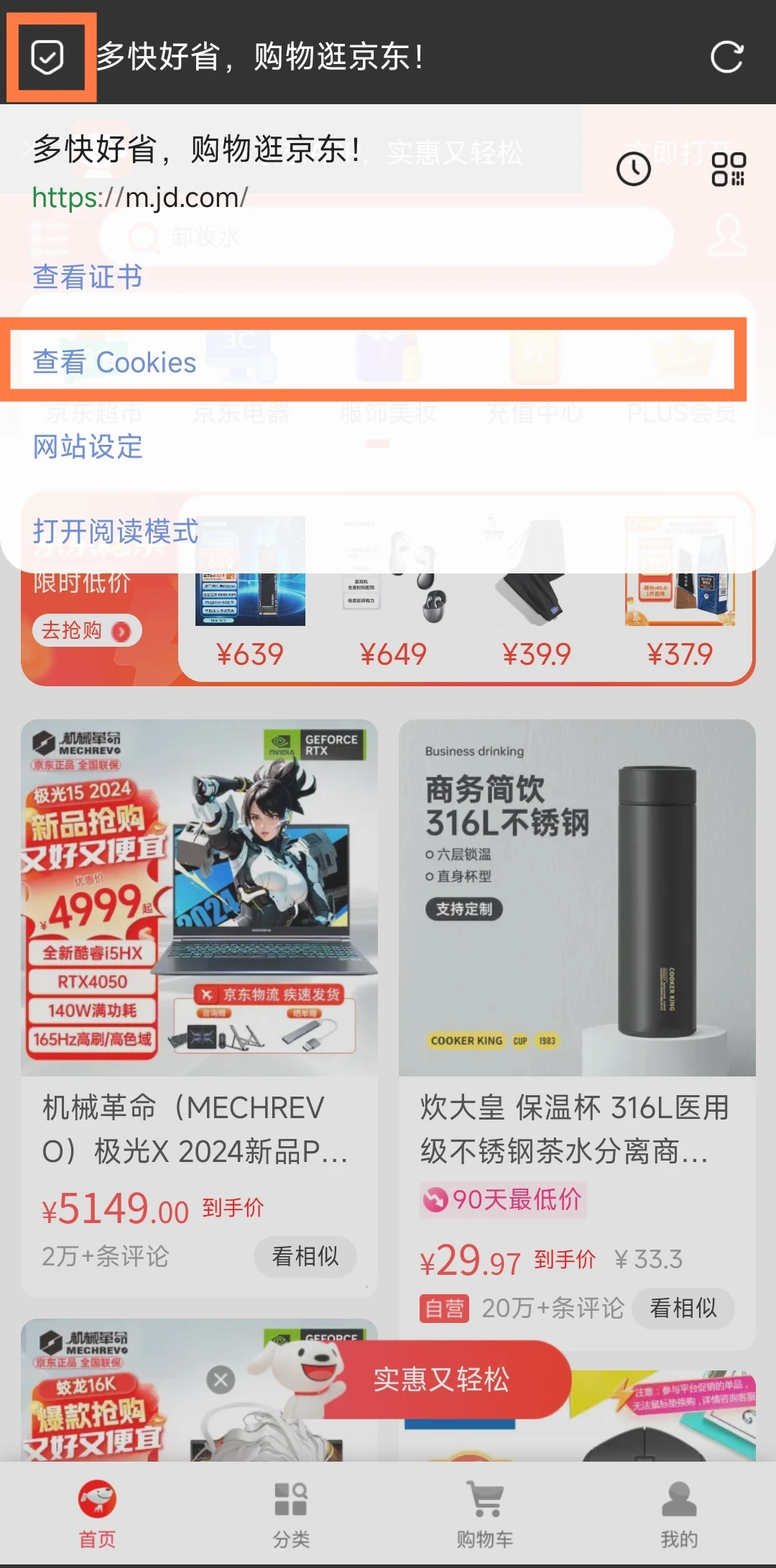Scaleway星辰 法国FR/荷兰NL/波兰PL 1C1G4G 至高100Mbps速率 无限入站流量 IPv6(Only) IPv4(Cloudflare WARP) €0.26/M 每年不到20CNY!! VPS小🐥 缩小硬盘 密码登录 重装Debian系统 CLI无视库存开机教程
警告:
创建、删除、开关机等操作一律计费 €0.01 逐项每次,系统存在多种 bug,费用自负,工单不抹零。想折腾不要怕出错花钱,没需求不玩立省 100%。
1h1g4c,每月 €0.24-0.26
实际改成 1g -3g硬盘,月租会更低,但是系统体积要求更小,具体自己测试,方法一样。
星辰 Scaleway 官网:https://www.scaleway.com
1.前提
(1)支付方式
(推荐程度自上而下,推荐程度越高意味着通过 KYC 更快,你能更快得到你的梦中情机!!)(请确保下述方式支持 3DS 验证)
中国大陆卡 bin 支持添加至云闪付的银联信用卡(推荐)
中国大陆卡 bin 支持添加至云闪付的银联借记卡(注册时绑卡推荐)
中国大陆卡 bin 不能直接添加至云闪付但能绑定手机银行的其他卡组织信用/借记卡(取决于手机银行 App 在线查看账单功能的完善程度,需能完整看到商户信息。实测交通银行运通,工商银行 VISA 虽能即时看到预授权,但信息不完整,其他待补充。账单日临近也推荐,直接查看邮箱/短信电子账单)
国外卡 bin 的其他卡组织信用/借记卡(不推荐,除非账单日临近有电子账单。虽国外银行现在都有手机银行了,但信息查看都不完善,且几乎都存在实时账单延迟显示的情况,更有预授权不显示在账单中的情况,实测 OCBC 不显示,只能等其电子账单)
虚拟卡(不推荐,预授权信息虽能实时显示到账单,但信息十分简略,且无电子账单,如 WISE)
(2)支持上网智能手机(可选)
手机版 CLI 命令行能直接剪贴板插入命令,方便快捷,且不会输错命令开出大鸡,经费燃烧。电脑版死活无法使用粘贴功能。。(如果可以请不吝赐教)
(3)IPv6 网络环境/你能管理 SSH 能连上支持 IPv6 出站的跳板机
SSH 连接时需要,如果没有手机流量开热点/USB 网络共享给电脑网络。(作者校园网环境无IPv6环境)
一、注册账号并生成SSH登录密钥上传
(1)注册账号
点击官网,先注册一个星辰账号
地址信息随意填写,可用地址生成器,实测与后面支付验证毫无关系。
准备银行卡
如果是银联卡,请先绑定到云闪付 App。为确保顺利通过 KYC,建议在商户任意刷一笔(不限支付渠道如微信/支付宝),测试下云闪付能否实时同步账单,显示商户信息。(App 路径:我的>我的账单)
其他银行卡没手机银行直接 pass。进你的手机银行看看有无历史预授权账单记录(如:龟壳验卡等),商户扣款信息是否完整。如下图,像交通银行运通、OCBC、WISE 这种肯定不行的。如果非要用看看账单日是否临近,后面可以暂时跳过 KYC,等电子账单推送后再填写,完成 KYC。 (WISE 无电子账单,你可以理解为只有简陋的交易记录)
填写银行卡信息,进行 3DS 验证
根据实际填写你的银行卡信息,然后点击 Add credit card,稍等弹出 3DS 验证,根据提示操作即可。(如果弹不出来请科学上网,网络环境好坏与 KYC 是否通过不挂钩)(据说只有注册的时候能填写借记卡,如果你没有其他符合上述要求的卡请务必在此步完成 3DS 添卡)
账单验证
界面提示要你填写上一步预授权时扣款时账单出现的 4 位数字。银联卡请前往云闪付 App 查看账单(App 路径:我的>我的账单),其他卡请前往各自手机银行查看。若账单未及时同步,或者想换张卡,可以选稍后验证,10 日内验证都有效的,但不验证开不了机。后面等手机银行账单同步或者电子账单生成后再填写验证码进行验证。(账单路径:右上角头像>Billing>Payment and billing>你添加的银行卡后四位>点 Verify,按提示输入验证码完成操作)
至此,你应该完成了账号注册。
(2)生成SSH登录密钥并上传(必须,重要!!确保你在创建机器后能 SSH 连接上管理小鸡)
官方提供的教程(推荐)
楼主是 Windows 电脑,使用的 PuTTYgen 工具生成的 Ed25519 SSH key。
Termius
实测 Termius 也能方便快捷地生成密钥(路径:顶部菜单 Vaults>侧边栏 Keychain>二级菜单 KEY 右侧 🔽>Generate Key>Key type 自选>Generate & Save)
SSH Key 在线生成器(不推荐,存在泄露风险)
自行搜索
生成密钥后,点击右上角头像,选择 SSH Keys>Add SSH key,然后根据界面提示上传密钥。
至此,你应该成功在你的账号名下添加了SSH登录密钥。
仅在DD系统中途需要SSH密钥,本教程提供的方案最后无需密钥,只需密码即可登录SSH。如您需要保留密钥登录功能请您自行保存好此密钥,并自行修改步骤。
二、开鸡并修改 4G 硬盘
(1)创建实例
目前最低配 1C1G 只有三个地域可选:
FR PARIS 1/法国巴黎一区
NL AMSTERDAM 1/荷兰阿姆斯特丹一区
PL WARSAW 2/波兰华沙二区。
其中法国大多数时间无资源释出,需要 CLI 命令开通来无视资源配额限制。其余两个区可直接通过 GUI 开通。
1.GUI 开通(荷兰/波兰,运气好法国也有资源)
上方紫色 Create>Instance
Create an Instance
Choose an Availability Zone
FR PARIS 1/法国巴黎一区,NL AMSTERDAM 1/荷兰阿姆斯特丹一区,PL WARSAW 2/波兰华沙二区
Select an Instance
Learning>Name:STARDUST1-S
Choose an image
OS images>如果你计划重装系统,请任意选择,这不是最终系统,教程以 Ubuntu/Debian 为例。如果你计划直接使用 10G 及其以上磁盘空间,请按需选择。
Enter a name and optional tags
Instance name:按需输入你的实例名
Tag:标签
Add volumes
默认选择 10GB Size 大小 Block Storage 5K 规格的 Storage 磁盘。由于按小时计费,为降低重装过程的时间产生的额外费用,点击右侧编辑图标 Edit volume>Volume name 磁盘名:按需>Size 空间大小:默认 10GB>Volume type 磁盘类型选:Local 本地。
Network configuration
Select an IP 选择 IP 地址:取消勾选 Public IPv4,勾选 Public IPv6>Allocate a new IPv6,右侧有个 FREE 免费就对了。若暂时无 IPv6 环境,可以不取消勾选 Public IPv4,待重装就绪后记得删除。(€0.004/h)
SSH keys
已默认添加好上一大步创建 SSH Key。若无,请点击 Add SSH key 按提示重复上面步骤生成&添加密钥。
Estimated cost
点击 Hour(s)>Month(s),更新费用信息。如您无特殊情况,价格应显示为 €0.42/m。如果不是请依次检查。操作无误后点击下方大紫色按钮:Create Instance 创建实例。
至此,您的实例应成功创建完毕,实例管理请前往左侧菜单 Instances,您的实例信息应正确显示在控制台。
CLI 命令开通(荷兰/波兰/法国均可)
创建实例:右上角点 CLI,根据想开的区域,手动输入以下命令
FR PARIS 1/法国巴黎一区:
scw instance server create zone=fr-par-1 root-volume=local:10GB name=fr type=STARDUST1-S ipv6=true ip=none
NL AMSTERDAM 1/荷兰阿姆斯特丹一区:scw instance server create zone=nl-ams-1 root-volume=local:10GB name=nl type=STARDUST1-S ipv6=true ip=none
PL WARSAW 2/波兰华沙二区:
scw instance server create zone=pl-waw-2 root-volume=local:10GB name=pl type=STARDUST1-S ipv6=true ip=none
上述命令表示的含义与 GUI 默认开通的步骤相同,如您有磁盘大小等其他需求请参考下述官方文档自行修改:
Scaleway Command Line Interface (CLI) - Quickstart
电脑版网页似乎没办法直接粘贴命令(Ctrl+V 鼠标右键粘贴无效)。为确保命令输入准确无误,方便快捷,建议这一步到手机上进行,打开 CLI 命令行后用剪贴板粘贴上述命令。
PC浏览器网页可尝试用Shift+Insert或Ctrl+Shift+V快捷键粘贴上述命令。
若返回服务器信息则表示输入正确,返回其他信息参数请认真检查命令输入是否有误。
成功后注意检查机器的配置,遗漏 type=STARDUST1-S 参数将会开出大鸡,经费燃烧。
(2)添加 IPv6 地址
左侧 Instances,点击 Attach flexible IP,创建免费 IPv6
(3)添加防火墙规则
左侧 Instances,Security group 选项卡,进入,Rules 选项卡,右侧编辑,添加所有协议的入栈出栈 Accept 规则
(4)面板关机
左侧 Instances,点击新创建的实例进入实例管理面板,关闭右上角开关,面板关机
(5)解绑 10GB 硬盘
实例管理面板,Attached volumes 选项卡,在硬盘右侧三个点选 Detach 解绑
(6)删除 10GB 硬盘
左侧 Instances,Volumes 选项卡,旧 10GB 硬盘右侧三个点选 Delete 删除
(7)创建 4GB 本地硬盘
回到实例管理面板,Attached volumes 选项卡,Create Volume 创建 Local Storage,大小 4GB
(8)进入救援系统
实例管理面板,Advanced settings 选项卡,选中 Use rescue image(救援系统),保存。这时候建议暂时不要选 4G 的盘启动救援系统,而是保持默认选择 None(Default),直接启动(因为选了硬盘再 D 的话就不会升级内核了,而是用 Ubuntu 救援镜像的内核了)右上角开机 Rescue Reboot,开机约需 1 分钟,待指示灯由黑转蓝再变绿后看到实例状态变为 Running。
(9)在 Ubuntu 救援系统下执行 DD 命令
本教程以 Debian 12 为例,楼主习惯 Debian,如需其他系统请自行摸索。
在 SSH 终端下使用 root 账号和生成的 key 登录到 Ubuntu 救援系统,运行以下命令(二选一):
# DD 原始 raw 镜像(2G 不利于网络传输 他不需要解压 CPU 占用很小)
# Debian 12:
curl -Lo- "https://cloud.debian.org/images/cloud/bookworm/latest/debian-12-nocloud-amd64.raw" | dd of=/dev/vda bs=1M
# Debian 11:
curl -Lo- "https://cloud.debian.org/images/cloud/bullseye/latest/debian-11-nocloud-amd64.raw" | dd of=/dev/vda bs=1M
# DD 压缩后的 raw 镜像 tar.xz 格式(不到 200M 网络传输快 CPU 占用相对原始 raw 镜像较高)
# Debian 12:
curl -Lo- "https://cloud.debian.org/images/cloud/bookworm/latest/debian-12-nocloud-amd64.tar.xz" | tar -xJO | dd of=/dev/vda bs=1M
# Debian 11:
curl -Lo- "https://cloud.debian.org/images/cloud/bullseye/latest/debian-11-nocloud-amd64.tar.xz" | tar -xJO | dd of=/dev/vda bs=1M
上述 DD 的系统为 nocloud 版本,不需要密码即可连接,如果之前已经建了 4G 的硬盘,建议删掉重新创建一个硬盘。
温馨提示:若您DD的系统为Debian 11,请务必手动添加IPv6的DNS名称服务器设置,否则可能导致无法联网等问题。后续如更新软件包、添加WARP出口等联网操作可能受到影响。请自行查找修改DNS名称服务器的方法。
由 AWS Bedrock Anthropic Claude 3.5 Sonnet 生成的有关这两个镜像的区别,请按需选择:
这两个命令都是用来下载和写入 Debian 12 (Bookworm) 的云镜像到设备 /dev/vda,但它们使用的是不同格式的镜像文件。主要区别如下:
文件格式:
第一个命令下载的是 .raw 格式的镜像文件。
第二个命令下载的是 .tar.xz 格式的压缩镜像文件。
处理过程:
第一个命令直接将下载的 .raw 文件写入设备。
第二个命令先解压 .tar.xz 文件,然后将解压后的内容写入设备。
文件大小:
.raw 文件通常较大,因为它是未压缩的完整磁盘镜像。
.tar.xz 文件通常较小,因为它是压缩过的。
灵活性:
.raw 文件更直接,可以立即使用。
.tar.xz 文件更灵活,可以在写入前进行修改或检查。
传输效率:
对于网络传输,.tar.xz 文件因为较小,可能更快。
但解压缩过程可能会增加一些处理时间。
兼容性:
.raw 文件更通用,几乎所有虚拟化平台都支持。
.tar.xz 文件可能需要额外的解压步骤,但在某些情况下更方便管理。
选择使用哪种格式取决于你的具体需求,如网络带宽、存储空间、处理能力等。如果你需要快速部署且有足够的带宽,.raw 文件可能更合适。如果你想节省带宽或需要在写入前检查内容,.tar.xz 文件可能是更好的选择。
(10)确认待 DD 的磁盘名
默认应该是 vda,有些人可能不是 vda,可以用下面的命令查看(如果 3G 盘不是 vda,就将命令改成 3G 盘的名字,对应的,下面的命令的名字也要改)
lsblk
(11)重装系统
上面的命令,按照自己的需求,运行 Debian 12 或者 Debian 11,没有错误的话,再执行下列命令:
parted -l
这一步会提示 Warning: Not all of the space available to /dev/vda (【注意刚开始是提示修复 sda,sda 好像无法修复,修复 sda 输入 f 或者 i 均可,修复或跳过后会提示继续修复 vda】)appears to be used, you can fix the GPT to use all of the space (an extra 1665071 blocks) or continue with the current setting? 问你 fix 修复还是 ignore 忽略,输入 f,也就是修复
partprobe
parted -s /dev/vda resizepart 1 100%
e2fsck -f /dev/vda1
resize2fs /dev/vda1
每行 ubuntu 命令的解释如下:
- parted -l 是使用 parted 工具列出所有已连接的磁盘和它们的分区信息的命令。parted 是一个用于创建和管理磁盘分区表的程序,支持多种分区表格式,如 MS-DOS 和 GPT。
- partprobe 是一个用于通知操作系统分区表变化的命令,通过请求操作系统重新读取分区表。例如,如果你使用 parted 在某个磁盘上创建了一个新的分区,之后运行 partprobe 来让内核知道新的分区配置。
- parted -s /dev/vda resizepart 1 100% 是使用 parted 工具调整 /dev/vda 磁盘上的第一个分区(/dev/vda1)的大小的命令。-s 选项表示在脚本模式下运行,不交互式地执行命令。resizepart 选项表示调整分区大小,后面跟着分区号和新的结束位置。100% 表示将分区扩展到磁盘的最大可用空间。
- e2fsck -f /dev/vda1 是使用 e2fsck 工具检查和修复 /dev/vda1 上的 ext 文件系统的命令。e2fsck 是一个检查 ext2, ext3, 和 ext4 文件系统是否有错误,并尽可能修复它们的程序。-f 选项表示强制检查即使文件系统看起来是干净的。
- resize2fs /dev/vda1 是使用 resize2fs 工具调整 /dev/vda1 上的文件系统大小的命令。resize2fs 可以在线或离线地调整 ext 文件系统大小,如果没有指定新的大小,它会自动调整到分区大小。
(12)完成重装并重启
最后可以重启,左侧菜单选择 Instances 前往实例控制台>选中待重装的实例>Advanced setting>Boot mode:Use rescue image 改回 Use local boot>Save,Boot volume:选择重装后的系统盘 4G 磁盘>Save and reboot now 保存并立即重启。重装约需 1 分钟,待指示灯由黑转蓝再变绿后看到实例状态变为 Running。
(13)更新软件包列表
左侧菜单选择 Instances 前往实例控制台>选中已经开机重装好的实例>Overview 总览>Instance information 实例信息右边 Console 进入 VNC 命令行(可能到这一步命令行界面只停留一个光标,敲击键盘上的 Enter 键,出现登录界面)>输入用户名 root 无需密码直接回车以 root 身份登录>出现 root@localhost 即代表登录成功>输入命令:apt update 更新软件包列表。
(14)SSH 安装
命令行输入 apt install openssh-server 安装 SSH。
(15)允许密码登录 SSH
命令行输入 vim /etc/ssh/sshd_config 打开 sshd_config 文件。
进入 vim 后,按 "i" 键进入插入模式。
使用方向键移动光标到你想插入新行的位置。
按 Enter 键创建新行,然后输入:
PermitRootLogin yes
完成编辑后,按 Esc 键退出插入模式。
输入 :wq 并按 Enter 保存并退出 vim。
(16)为 root 用户设置 SSH 密码
命令行输入 passwd,按提示输入并确认新密码。
(17)重启 SSH 服务
命令行输入 service sshd restart 或者 systemctl restart ssh。
(18)SSH 登录
在自己的 SSH 终端下尝试登录:用户名:root;密码:上一步设置的密码。
至此,你应该能够成功登录 SSH。意味着重装成功。
三、为星辰 IPv6 only 单栈小鸡添加 WARP IPv4 网络接口(亦可选 IPv6)
GitHub 项目地址:warp-sh
在 IPv6 网络环境下 SSH 连接小鸡后,首次运行命令:
wget -N https://gitlab.com/fscarmen/warp/-/raw/main/menu.sh && bash menu.sh [option] [lisence/url/token]
根据需要按交互提示操作即可。
至此,你应该为你的星辰小鸡免费获得了一个由 Cloudflare WARP 提供的 IPv4 出站网络接口。